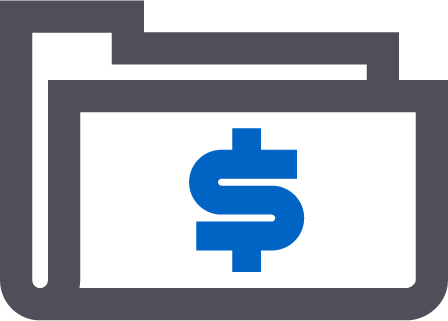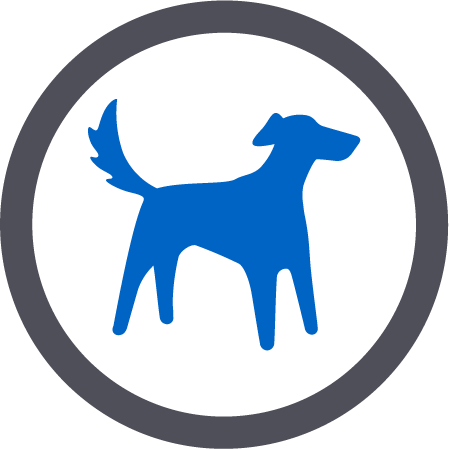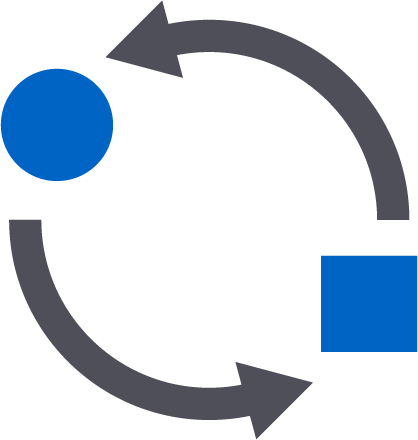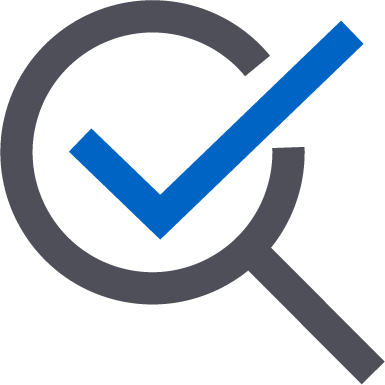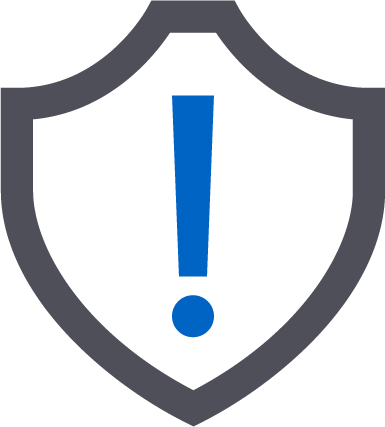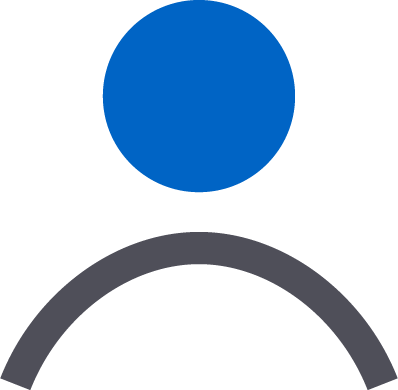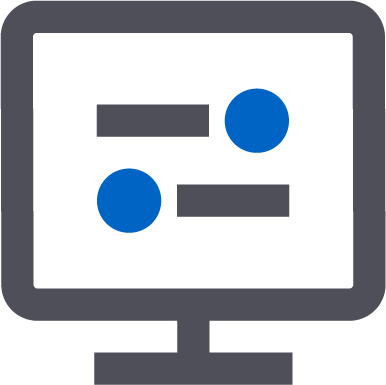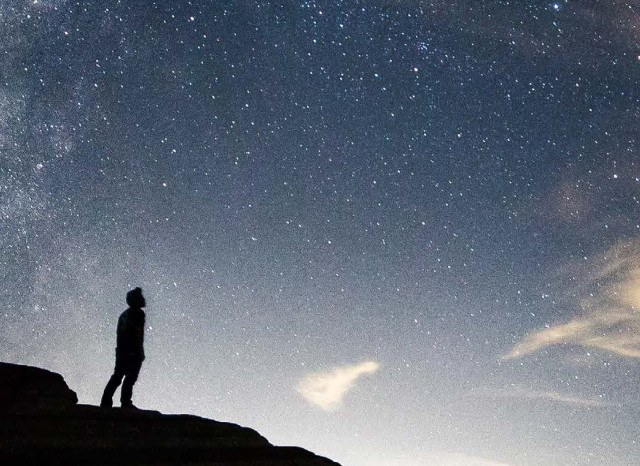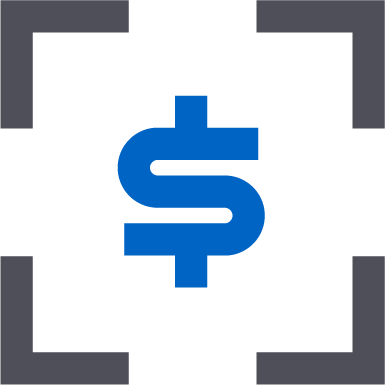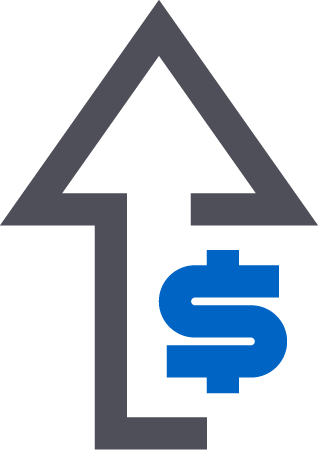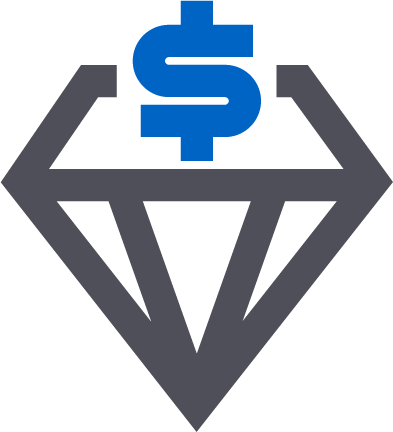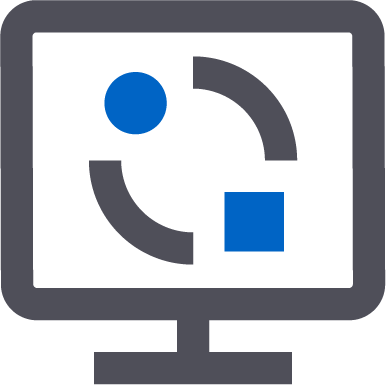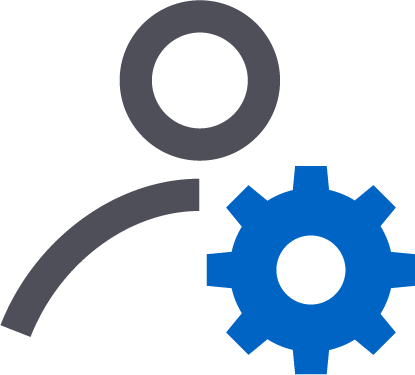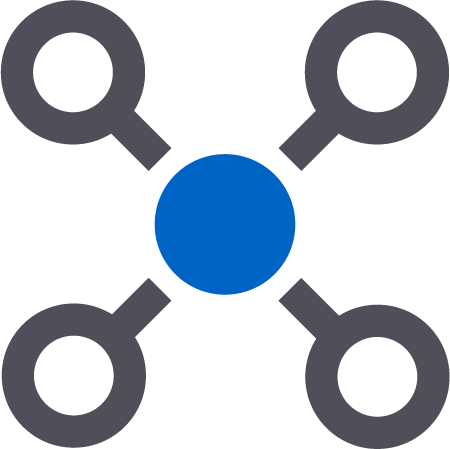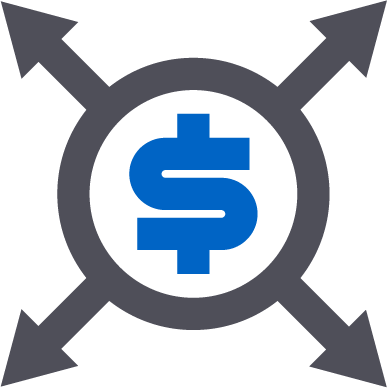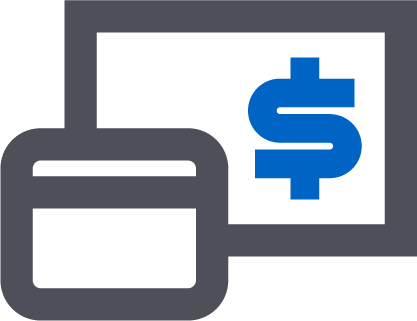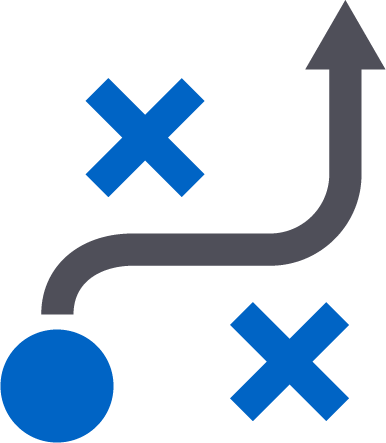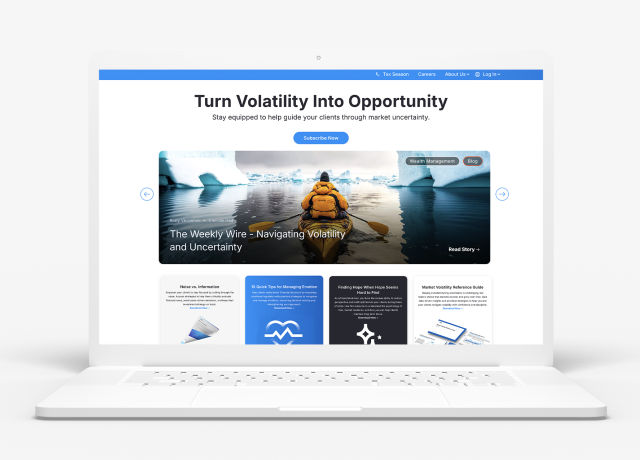With the emergence of robo advisor technologies, and constant scrutiny over advisory fees, it’s imperative that financial advisors offer services beyond just building financial plans.
Many advisors offer add-on services such as tax preparation, small business advice, or career building tools. As you provide these services you may want to charge a nominal fee outside of your advisory fees.
But how do you bill for these add-ons? For this week’s Tech Tip, we take a deeper look at account adjustments.
What are Account Adjustments
Orion Connect has the ability to add a one-time debit or credit to an account as a general adjustment. This adjustment will automatically be applied to your next billing cycle, in addition to your regular management fee.Once the full amount of the credit or debit has been applied, our system will automatically zero out the adjustment, so the amount doesn’t need to be manually maintained.
For example, if you charge clients for add-on services, you can add that charge as a general account adjustment. Or, if you accidentally overcharge a client, you can credit the client back.
These adjustments would automatically be included in your next bill run, instead of having to run an additional bill, or manually provide a credit to the client.
How to Make an Account Adjustment
To make an account adjustment, start by opening to the Billing Audit App.Once the Billing Audit App is open, navigate to the “All Accounts” tab and right click on the applicable account to “Edit Account.”
Then click on the “Billing – General Account” tab and then choose between “Add One or Add Many” in the upper right-hand corner. Your choice will depend on how many entities at your firm are responsible for either receiving or paying this adjustment to the client. For example, if your RIA is the only entity in the payout for this adjustment, click on “Add One.” If there are multiple entities in the payout for this adjustment such as your RIA, Yourself, and a Subadvisor, click on “Add Many.”
Next, enter in the Net Adjustment Amount, specify if this is a Credit or a Charge, and choose an applicable Adjustment Type.
Select the applicable entity, and click on the “Adjust to Percent” button. You also have the option of adding internal notes of what this adjustment pertains to. Click on “OK”, and then “Save.”
BONUS TIP: Once you add a general account adjustment, utilize the Credit Remaining audit in the Billing Audit app to review adjustments that are going to be applied to the next live bill.
Need more help with Orion Connect? Contact our Platform Support Team through the in-platform chat or by emailing platformsupport@orion.com.
Editor’s Note: This blog was originally published on March 12, 2019.
0123-OAS-1/21/2020
0204-OAS-3/11/2019