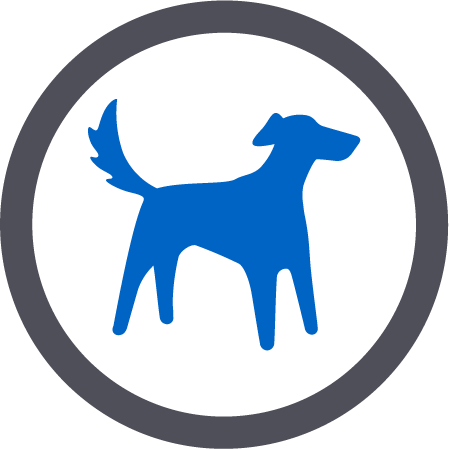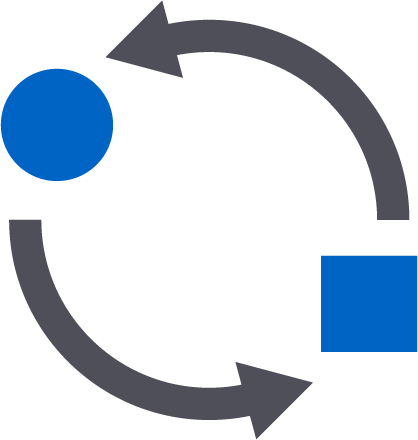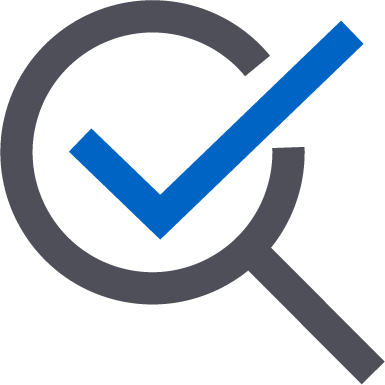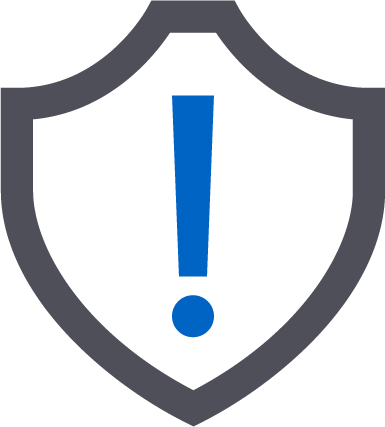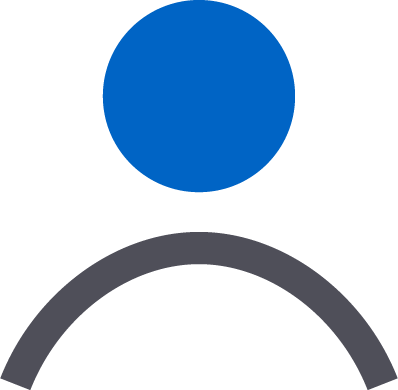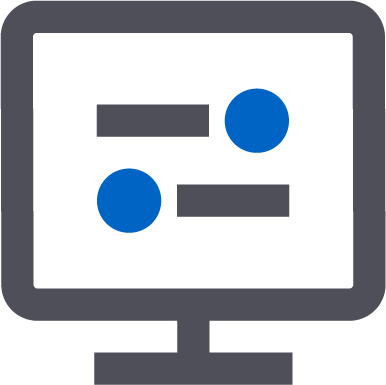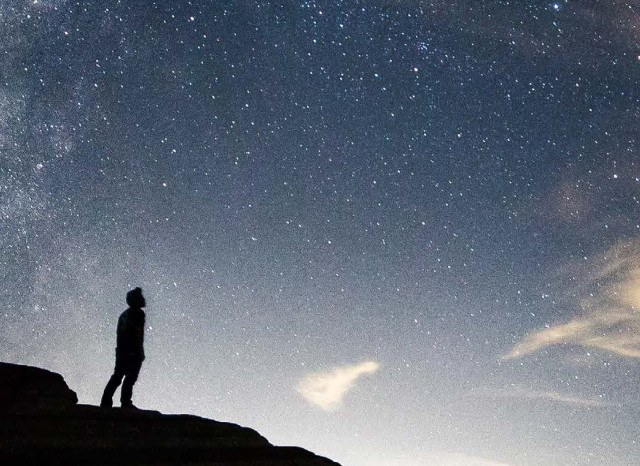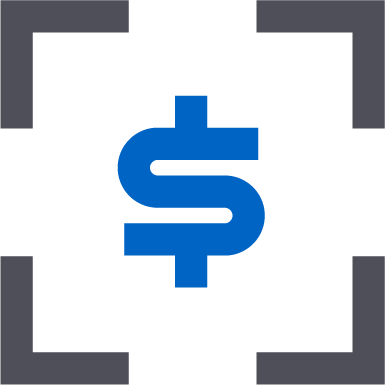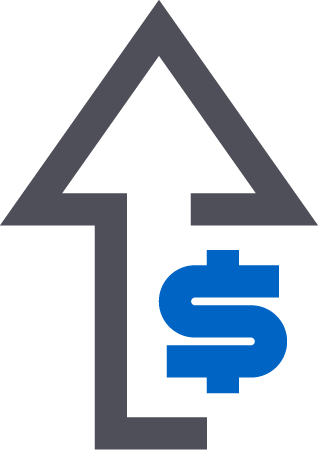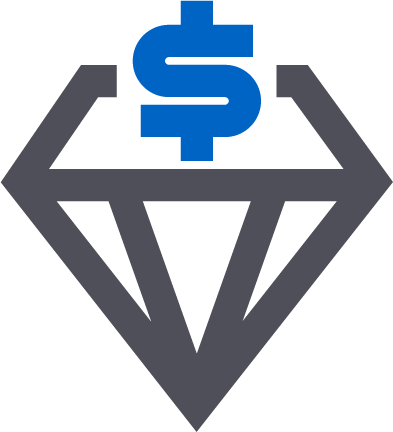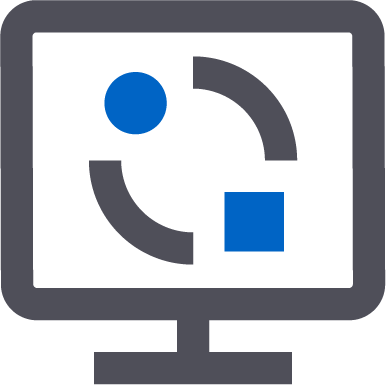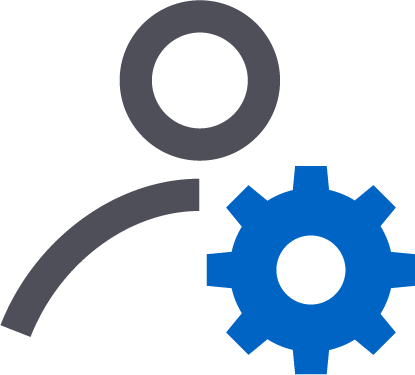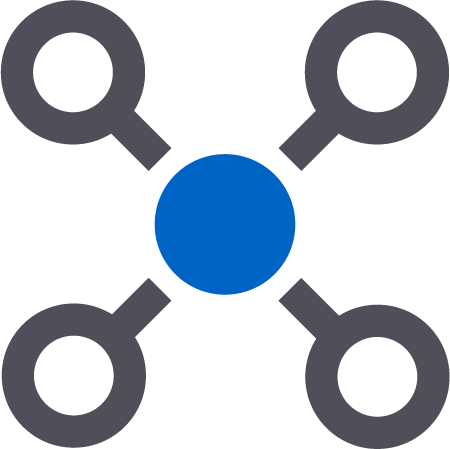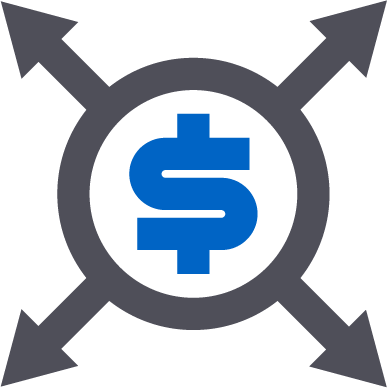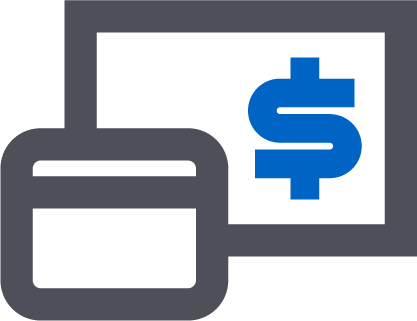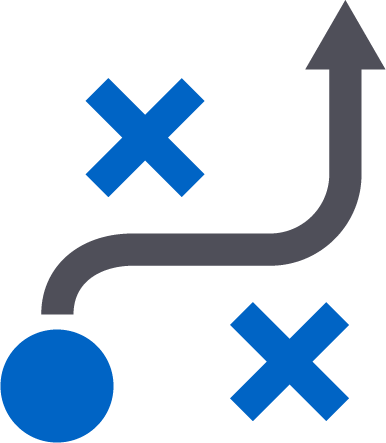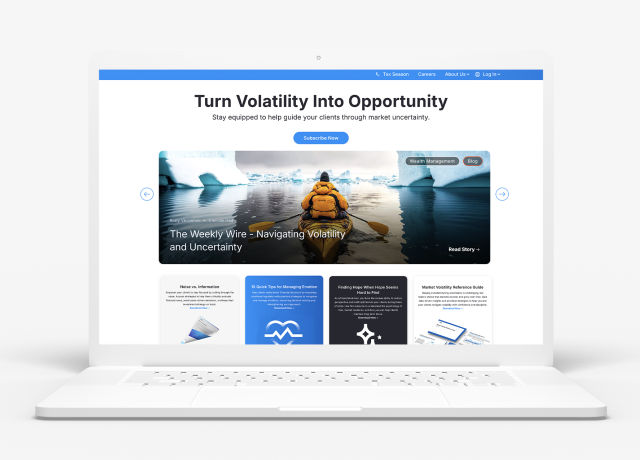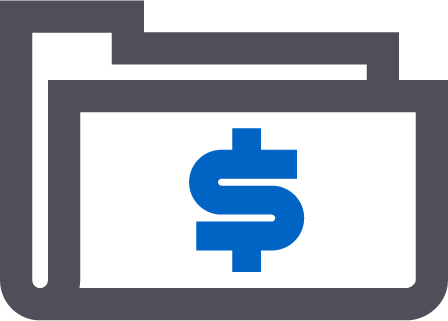
-
Advisor Tech
-
-
Recommended
-
-
Wealth Management
-
-
Recommended
-
-
Who We Serve
-
Who We Serve
-
Individuals
- Financial Advisors
- Business Owners
- Chief Compliance Officers
- Chief Operations Officers
- Chief Technology Officers
FirmsRecommended
- Resources
-
Resources
-
Learn
Orion Tech Release Highlights
Check out the latest Orion Tech Release Notes.
For our full Release Notes and Knowledge Articles, go to Orion Connect and open the Orion Support App.
October 2025
Orion Learning Lab: New Courses
Core Concepts: Summit Experience
- This course provides a high-level introduction to Summit Wealth, its purpose, key capabilities, and how it supports a client's experience.
Core Concepts: Sleeve Strategy App
- This course introduces users to Orion’s Sleeve Strategy App, designed to simplify the management of sleeved accounts and model-based trading.
Core Concepts: Estate Planning
- This course introduces Orion Planning’s Estate Planning tool, designed to help advisors efficiently gather, organize, and present estate data for their clients.
- Learn how to navigate the estate planning workflow, utilize automated calculations, and generate visual outputs like flowcharts and tables. You'll also explore how to build a customizable Estate Planning Checklist with key document.
Core Concepts: Report Builder
- This course provides a hands-on introduction to Orion’s Report Builder, empowering users to create, customize, and distribute insightful reports tailored to firm and client needs.
Related Resources: Orion Learning Lab Overview and Orion Learning Lab Course Library
2988-U-25303
Client Portal: Roth Phaseouts (10/23)
Roth Contribution Phaseouts
Roth IRA contribution eligibility is based on Modified Adjusted Gross Income (MAGI) and IRS-defined phaseout ranges.
Orion Planning previously treated eligibility as binary, overlooking partial contribution rules.
- Aligning the simulation with IRS guidelines improves accuracy and advisor credibility.
It introduces logic to calculate partial Roth IRA contributions for clients whose MAGI exceeds the phaseout range.
- Advisors now see accurate contribution limits, e.g., a single filer with a 2025 MAGI of $155,000 correctly shows a maximum contribution of $4,667 instead of the full $7,000, reducing planning errors and manual overrides.
The system now automatically:
- Identifies filing status and MAGI
- Detects if MAGI falls within the IRS phaseout range
- Calculates the allowable partial contribution
- This saves time, improves compliance accuracy, and enhances the client experience during plan reviews.
How to get there: Go to Orion Connect > Orion Planning > Accounts > Roth IRA
2901-U-25296
Eclipse: Tactical Trading Tool (10/2)
Tactical Trading Tool: Enhanced UI Customization
Advisors using the Tactical Trading Tool need a workspace that adapts to their workflow.
- These interface enhancements provide greater flexibility, allowing users to prioritize the information most relevant to their trading decisions.
The previous interface limited screen space and forced users into a fixed layout.
- These updates solve that by introducing collapsible sections and resizable components, giving advisors full control over how their workspace is organized.
These improvements streamline the trading workflow by:
- Organizing account overview details into clean, card-based sections for faster scanning.
- Allowing users to collapse the header section to maximize space for holdings and trade details.
- Enabling dynamic resizing of all four workspace quadrants to suit individual preferences and task focus.
- Supporting complete removal of components from view when not needed.
How to Get There: Open the Tactical Trading Tool interface. All enhancements are available within the standard workspace view.
2988-U-25303
Eclipse: Tax Lot Depletion (10/23)
New Tax Lot Depletion Methods
Advisors need flexible control over how positions are sold to manage tax outcomes effectively. Expanding tax lot depletion methods supports more personalized strategies for gain and loss realization.
The depletion method settings now include 10 options, offering greater control and clarity:
- Tax Optimized (Default) – Prioritizes tax efficiency by realizing losses first and gains last
- FIFO / LIFO – Sells oldest or newest lots first
- High Cost / Low Cost – Targets highest or lowest cost basis lots
- High/Low Cost In, First-Out (Long-Term / Short-Term) – Prioritizes by holding period and cost basis
- Custom – Maintains manual configuration flexibility
These expanded options allow advisors to:
- Align trading with client-specific tax strategies
- Target short-term vs. long-term gains/losses
- Automate depletion logic while preserving manual control when needed
How to get there: Go to Firm, Team, or Portfolio Preferences and select “Tax Lot Depletion Method” from the dropdown.
2988-U-25303
Planning: Moving Files in Document Vault (10/8)
Move Files and Folders within the Document Vault
Users can now move files and folders within the Document Vault. Prior to this enhancement, if a user wanted to move a file they would have to delete the file and then reupload to the appropriate folder. With this enhancement, users can now move existing files to different folders with a couple of clicks. Users will appreciate the time saving and ease of use of this new feature in the client portal.
How to get there: Orion Connect > Client Portal > Document Vault > Three-dot (ellipsis) menu to the right side of each file and folder item in the document vault list. Clicking the menu opens a dropdown with the option: Move and Remove
2901-U-25296
Redtail: Authentication for Broadcast Email (10/2)
Verify Modern Authentication for Broadcast Email Use
Advisors using Redtail with Microsoft email accounts linked through modern authentication have experienced failed broadcast emails due to expired authentication.
- This update ensures users are properly authenticated before sending, preventing confusion and improving communication reliability.
Previously, users could initiate broadcast emails even when their Microsoft authentication had expired, leading to failed sends without a clear warning.
- This caused unnecessary troubleshooting and disrupted outreach efforts.
The system now checks for valid modern authentication before allowing a broadcast email to be sent. If authentication is missing or expired, a banner appears in the broadcast email modal prompting the user to relink their account.
- Proactive validation helps advisors avoid failed sends and maintain consistent client communication.
How to get there: Navigate to the Broadcast Email modal within Redtail CRM. Attempting to send an email now triggers an authentication check.
2988-U-25303
Redtail: Early Access Indicator (10/22)
Early Access Indicator Update
Redtail CRM users who opt into Early Access need a clear visual indicator that reflects their experience without implying the entire CRM is in beta. This update was built to improve clarity and reduce confusion.
The previous “Beta” pill created ambiguity, leading users to believe the entire CRM was in beta. The new “Early Access” pill uses updated terminology and iconography to reflect the user’s selected experience accurately.
When Early Access is enabled in Preferences, users see an Early Access pill on the Redtail logo. This ensures users know they’re viewing Early Access features without misinterpreting the CRM’s overall status.
How to get there: Enable Early Access from the Preferences menu.
How to enable: Navigate to Preferences and toggle Early Access on. The pill automatically appears when enabled.
2988-U-25303
Redtail: Advanced Search on User Defined Fields (10/29)
Advanced Search on User Defined Fields
Advisors need flexible and efficient ways to segment and analyze their contact data. Previously, searching by User Defined Fields (UDFs) was limited to specific reports, restricting visibility and customization. This enhancement expands search capabilities, enabling more powerful data exploration directly within Redtail CRM.
This update eliminates the need to rely on limited reports for UDF-based searches. Advisors can now perform advanced queries using Account and Contact UDF Types, making it easier to locate specific contacts and generate tailored reports.
Advisors can now:
- Search for one or more UDFs alongside other CRM fields.
- Use a dynamic dropdown to select values for UDF types such as “List of Values,” “True or False,” and “Yes or No.”
This streamlines the reporting process, saves time, and provides deeper insights into client data—enhancing relationship management and operational efficiency.
How to get there: Navigate to the Advanced Search page in Redtail CRM. UDF search options are now available within the search criteria panel.
2988-U-25303
Reporting: Schwab Beneficiary Integration (10/24)
New Schwab Beneficiary Integration into RMD Dashboard
Accurate Required Minimum Distribution (RMD) reporting is essential for compliance and client service. Advisors need complete beneficiary data to calculate distributions correctly and reflect client circumstances.
Previously, beneficiary details were unavailable through Schwab’s custodial integration, limiting the accuracy of RMD calculations and reporting. This enhancement addresses that gap by incorporating beneficiary data directly from Schwab.
By enabling this new endpoint, beneficiary information flows directly into the RMD Dashboard. This streamlines data collection, reduces manual entry, and improves the precision of RMD reporting.
2988-U-25303
Trends: Upgrade (10/30)
Trends Upgrade 10/30/2025
To maintain compatibility and support from our vendor, Trends Reporting was updated to version L2025.3 on October 30, 2025.
This annual update ensures continued stability and lays the groundwork for future feature enhancements.
While this release does not introduce immediate changes for advisors, it addresses underlying platform improvements and security updates that are essential for long-term reliability and innovation.
This update enhances foundational components such as the Analytical Engine, Embedding, and Mobile experience, while resolving issues related to Charts, Add-ons, Dashboards, Filters, and more.
These improvements support smoother performance and enable future feature rollouts.
2988-U-25303
September 2025
Orion Learning Lab: New Courses
Core Concepts: Sleeves
- This course provides an overview of Orion’s sleeve functionality, designed to help advisory teams manage client accounts with greater precision and flexibility.
- The training covers key concepts such as sleeve types (contribution, distribution, model), sleeve transfer tools, real-world scenarios, and audit considerations.
Core Concepts: Advisor Portal
- This course explores the tools available in the central activity hub for Orion's Wealth Management clients.
- Learn how to navigate the platform and start utilizing features like proposals and new account opening, reports, trading, and submitting service requests to our team of experts.
Whether new to the portal or looking to refine your usage, this training ensures a solid foundation for maximizing operational effectiveness.
Related Resources: Orion Learning Lab Overview and Orion Learning Lab Course Library
2591-U-25267
Eclipse: Set Aside Cash Deplete Over Time (9/19)
Set Aside Cash Deplete Over Time Expiration Logic
Advisors managing Set Aside Cash need clear and predictable behavior when distributions exceed remaining balances. This update ensures that depleting set asides expire appropriately, reducing confusion and improving cash flow tracking.
Previously, Set Aside Cash marked to deplete over time could remain active even after a distribution exceeded the remaining amount, depending on the tolerance band. This created inconsistencies in how set asides were treated and reported.
Starting September 19, 2025, the expiration logic for depleting Set Aside Cash will be updated:
- If a distribution exceeds the remaining set aside amount, the set aside will expire immediately, regardless of the tolerance band.
- This change applies only to depleting set asides and does not affect non-depleting set asides.
This update improves clarity and consistency in how set aside cash is managed across portfolios.
How to get there:
Eclipse > Accounts > Edit Account Details > Add Set Aside Cash
Eclipse > Portfolio > Click into a sleeved portfolio > Add Set Aside Cash
2591-U-25267
Operations Experience: New Fee File Format for Pontera (9/26)
New Fee File Format for Pontera
The file is formatted so that it can be uploaded into Pontera for automated processing of advisory fees.
How to get there: Orion Connect >Firm Profile>Fund Families
How to enable: Reach out to the SME Billing team to enable the new file format
2591-U-25267
Planning: Akoya/Plaid Expiration Interface (9/15)
Improving Akoya/Plaid Expiration Interface
Advisors need visibility into the status of linked accounts to proactively manage client connections and avoid disruptions in data flow. This update supports better client service and operational efficiency.
Previously, users lacked a clear indication of when a linked account was nearing expiration, which could lead to unexpected data loss or delays. The absence of accurate “last updated” timestamps also made it difficult to assess data freshness.
Advisors will now see:
- A clear expiration date for each linked account.
- An “Expiring Soon” status when an account is within 30 days of expiration, prompting timely client action to relink.
- Improved accuracy in the “Last Updated” timestamp, ensuring advisors can trust the data’s recency.
These enhancements streamline account monitoring and reduce the risk of outdated or missing client data.
How to get there: Navigate to the linked accounts section within the platform. Expiration details and status indicators will appear directly in the account list view.2591-U-25267
Planning: Opt Out of Document Vault Upload Notifications (9/22)
Ability to Opt Out of Email Notifications for Client Document Vault Uploads
Decide if you want to continue receiving emails for Client Document Vault Uploads
Previously, if a client you have access to as an Owner or Advisor in Orion Planning uploaded a document to the Document Vault, you received an email notification letting you know about the event.
Now, disable the notification emails and decide for clients you are the owner of vs the clients you are an advisor of, in case you want to receive the emails for some clients and not all of them.
How to get there: Orion Connect > Orion Planning > My Settings
2591-U-25267
August 2025
Orion Learning Lab: New Courses
Rep Foundations: Linking Your Clients to the Client Portal
- Understand when and why linking a household to the Client Portal and Orion Planning is necessary.
- Learn how to complete the linking process using tools like Portfolio View, Portfolio Audit, Advisor Portal, or Redtail.
- Follow step-by-step guidance to give clients seamless access to their accounts and plans in one place.
Rep Foundations: Portfolio View
- Learn how to navigate Orion’s Portfolio View
- Access client account details, performance data, and transaction history
- Explore key features designed for rep-level users
- Discover customization tips to tailor the view to daily workflows
- Use Portfolio View as a tool for client service and investment oversight
Core Concepts: Trends
- Explore how to transform raw data into strategic insights using Trends dashboards.
- Learn to intuitively visualize key metrics like AUM, growth, and client demographics, highlighting opportunities and inefficiencies.
- Discover customization techniques to tailor data presentation for impactful decision-making.
Rep Foundations: Portfolio Audit
- Designed for representative-level users, this course provides a simple, high-level introduction to the Portfolio Audit app.
- You’ll learn how to navigate the interface, perform everyday actions, and understand its core purpose, helping you quickly review and manage client account information.
Core Concepts: Reconciliation Status App
- The app serves as your central hub for tracking Orion’s daily reconciliation.
- You will learn how to navigate the dashboard and review key audits.
- The course covers best practices for maintaining accurate and reliable data.
- By the end, you will be able to identify issues quickly and avoid end-of-period surprises.
Rep Foundations: Portfolio View
- Learn how to navigate Orion’s Portfolio View
- Access client account details, performance data, and transaction history
- Explore key features designed for rep-level users
- Discover customization tips to tailor the view to daily workflows
- Use Portfolio View as a tool for client service and investment oversight
Advisor Portal: Column Level Filtering (8/1)
Column Level Filtering for AUM Snapshot Grid
- Column-level filtering is now available in the Advisor Portal at the Household, Registration, and Account levels.
- The new structure helps advisors to filter for relevant and insight-driven data efficiently.
- The filters allow for a multi-select search, an inline search, and conditional logic options (including partial matching and advanced filtering).
- You are now able to create a new “View” to save filters.
- The “Clear Filter” button appears when adding a filter.
- Reselect a saved view to bring back cleared filters on a saved view.
How to get there: Advisor Portal > Clients > Households/Registrations/Accounts
2337-U-25240
Client Portal: Choose Cash Flow Start Year (8/19)
Choose Cash Flow Start Year (Current Year vs. Next Full Year)
- Advisors model plans that begin mid-year with greater flexibility. This update introduces a choice to start cash flow projections in the current calendar year or the next full year, aligning planning timelines with real-life scenarios.
- Advisors include partial-year projections for the current year (e.g., 2025) or retain the existing behavior and begin in the next full year (e.g., 2026). This supports more accurate modeling of near-term income, expenses, and events without requiring workarounds.
- Firms, advisors, and individual plans now support default cash flow start year settings. Selecting “Start plan in current calendar year” opens a dedicated interface for managing current-year assumptions. Overrides follow standard planning assumption behavior.
How to get there: Go to Orion Connect > Orion Planning > Application Settings > Plan Start Year
How to enable: The current year setting appears by default. Override it in Application Settings as needed.
2337-U-25240
Orion Connect: Portfolio Group Custom Fields (8/1)
Portfolio Group Custom Fields
- Identify and track firm-specific information with Custom Fields on Portfolio Groups.
- Functionality remains the same as the current Custom Fields available on the Household, Registration, and Account levels.
- Update Portfolio Group Custom Fields with the User-Defined Entity Option Custom Import.
- Ability to add Portfolio Group Custom Fields to data queries.
- Portfolio Group Custom Fields are coming soon for the Reporting app.
- Custom Fields on the Portfolio Group won’t be added to the Portfolio Group grid to maintain performance.
How to get there: Orion Connect > Portfolio Audit > Portfolio Groups > Edit > Group Maintenance > Edit > Custom Fields
How to enable: Requires Custom Fields privilege
Related Resource: How to use Portfolio Groups to Organize your Accounts
2337-U-25240
Data Reconciliation: FileTranCode on Transaction (8/1)
FileTranCode on transaction in Portfolio Audit
- A new field for FileTranCode is visible on the transaction level in portfolio audit and APIs. This field is not going to be populated by users; only the files that come in through the confirm system is going to be. Currently, it is present in the transaction notes.
- This field is primarily used for the internal reconciliation analyst team, but is also referenced by external users to understand what drives transaction mapping to Orion transaction types
How to get there:
- Orion Connect > Portfolio Audit > Transaction (available field in grid)
- Orion Connect > Portfolio Audit > Transaction > Edit Transaction > new field File Tran Code
2337-U-25240
Eclipse: Auto Rebalance in Portfolio History (8/4)
Auto Rebalance Added to Portfolio Audit History
- Tracking changes to auto rebalance settings is essential for maintaining clarity and compliance in portfolio management. This update improves visibility into those changes directly within Eclipse.
- Previously, advisors had limited visibility into when auto rebalance settings were added or modified. This made it harder to audit or confirm portfolio adjustments.
- The Portfolio Audit History page now has a new Auto Rebalance History grid. This grid provides a clearer view of changes to auto rebalance settings, making monitoring and verifying updates over time easier.
How to get there: Eclipse > Portfolios > right-click portfolio > View Audit History
2337-U-25240
Eclipse: Automated Trade Blocking (8/29)
Automated Trade Blocking for SMA/ASTRO Accounts in Eclipse
Trade restrictions for SMA and ASTRO accounts previously required manual trade blocks, creating unnecessary overhead and potential for error. This update introduces logic to automatically prevent trades on these accounts, streamlining workflows and improving consistency across Eclipse tools.
Eclipse trade tools will now automatically restrict trading on accounts and sleeves assigned to SMA or ASTRO models:
- Rebalancer tools can create journals but will not generate trades.
- Tax Harvesting will not create trades.
- Manual trade.
- This eliminates the need for users to manually add or remove trade blocks. Existing trade blocks on SMA/ASTRO accounts will be removed by Orion—no user action is required.
Previously, SMA/ASTRO accounts had to be manually trade , reducing administrative burden and ensuring compliance with model constraints. Advisors can now manage accounts and models in Eclipse without worrying about trade block maintenance.
2337-U-25240
Orion Planning: Override MAGI Limits (8/27)
Override MAGI Limits for Roth IRA Contributions
- Advisors need flexibility to model Roth IRA contributions in scenarios where clients plan to contribute through alternative methods not limited by income. This supports more accurate planning for high-income clients who may use strategies like backdoor Roth contributions.
- You can now bypass MAGI limits to assume Roth IRA contribution eligibility, enabling more accurate projections for high-income clients. This removes a key constraint in the planning process and allows advisors to reflect real-world contribution strategies.
- Within Profile → Accounts → Roth IRA, a new checkbox allows advisors to override MAGI-based restrictions. Once selected, the system permits Roth IRA contributions while still respecting annual IRS limits. This streamlines plan setup and ensures projections align with client intentions.
How to get there: Orion Connect > Orion Planning > Profile > Accounts > Roth IRA
2337-U-25240
July 2025
Billing: Asset Level Fee Schedules (7/11)
Billing Accounts Audit - Add Asset Level Fee Schedules
- This update improves visibility into Asset Level Fee Schedules, making auditing and managing billing configurations across accounts easier.
- Previously, users could not view which accounts had Asset Level Fee Schedules assigned. This made it difficult to audit fee structures or identify accounts with multiple fee schedule assignments.
- Advisors are able to identify and review accounts with Asset Level Fee Schedules from the Billing Accounts Audit dropdown. Each assignment appears as a separate record, making it easier to navigate to different portfolio levels and open the Account editor.
How to get there: Orion Connect → Billing → Audits: Accounts → Dropdown → Other: Asset Level Fee Schedules
For API access: Use the updated endpoint: GETv1/Billing/Accounts/Grid/New?IsActive=true&Status=AssetLevelBilling
This new filter returns accounts with Asset Level Fee Schedules via the API.
2055-U-25212
Data Recon: Cash Offset (7/11)
Cash Offset in the Transaction API
- This enhancement ensures accurate cash accounting by automatically generating offsetting cash transactions when applicable. It reduces manual intervention and helps maintain precise portfolio cash balances.
- Previously, users manually created a corresponding cash offset transaction when recording specific trades. This manual step introduced the risk of errors or omissions in cash tracking.
- Advisors and firms using the Transactions API streamline workflows by enabling automatic cash offset creation. This reduces the need for manual reconciliation and improves data integrity in portfolio records.
How to get there: Orion Connect → API
How to enable: Use the POST /Portfolio/Transactions/Verbose/New endpoint with the query string parameter:
- ?createOffset=true → Automatically creates the cash offset transaction.
- ?createOffset=false or no parameter → No cash offset is created (default behavior).
2055-U-25212
Eclipse: Target Cash% Column (7/17)
Target Cash% Column Added to Orders & Closed Orders Grid
Advisors need clear visibility into cash allocation targets during trading workflows. This enhancement brings cash targets into the same view as security-level targets, supporting more informed and efficient trade decisions.
Previously, cash targets were not visible within the trading grids, requiring advisors to reference analytics separately. This created friction in the review and validation process, especially when managing multi-account portfolios.
Advisors can now view cash allocation targets directly within both the Orders Grid and Closed Orders Grid, streamlining trade reviews and improving accuracy:
- Orders Grid: Displays the current cash target percentage per account, pulled live from analytics. Updates automatically when analytics are re-run.
- Closed Orders Grid: Shows the cash target percentage at the time of order execution. This value is stored as a static snapshot for historical accuracy and audit purposes.
How to get there: Navigate to the Orders Grid or Closed Orders Grid within your trading workflows. The new “Target Cash %” column is now available in both views.
2055-U-25212
Eclipse: Account Max Gain Visibility (7/24)
Simplified Management of Pending Fee Transactions
Advisors need better visibility into account-level gain preferences to manage tax strategies and trading thresholds more effectively. By expanding access to the “Max Gain Amount – Account” preference across Eclipse, this update improves transparency and usability, making it easier to monitor and manage gain limits at both the account and portfolio levels.
Previously, identifying accounts with Max Gain Amount preferences required opening individual account settings. Now, users can view this information directly in the Accounts Grid and include it in Queries. This enhancement simplifies auditing, filtering, and reporting. It also resolves a display issue in the Tactical Tool where SMA accounts incorrectly showed $0, even when a valid gain amount was set.
This update improves workflows related to tax-sensitive trading and account oversight. Advisors can now:
- Quickly identify accounts with gain limits using the new Account Max Gain column in the Accounts Grid.
- Include Account Max Gain and Portfolio Max Gain Amount in custom Queries for broader analysis and export.
- Accurately view gain preferences for SMA accounts in the Tactical Tool.
These improvements reduce the need for manual checks and support more efficient portfolio management.
How to get there:
- Orion Connect > Eclipse > Accounts Grid > Add column: Account Max Gain
- Orion Connect > Eclipse > Queries > Add fields: Account Max Gain, Portfolio Max Gain Amount
- Orion Connect > Eclipse > Tactical Tool > View Account Max Gain column for SMA accounts
2055-U-25212
Financial Planning: Tax Legislation Changes (7/11)
Quick Filters Added to RMD Dashboard
On July 4, 2025, Congress passed primary federal tax legislation that significantly impacts personal income tax assumptions. A comprehensive update has been implemented to maintain accuracy, compliance, and advisor confidence in Orion Planning simulations. These changes ensure that all plans reflect the new law without manual intervention.
This update aligns Orion Planning’s tax logic and system assumptions with the 2025 federal tax reform.
Advisors are now:
- Running compliant, up-to-date simulations without needing to override defaults
- Accurately modeling deductions and credits, including SALT, child tax credit, and standard deduction
- Confidently applying new phaseout formulas and deduction caps for high-income clients
- Relying on Orion Planning to reflect legislative changes without needing to track them externally
Advisors no longer need to manually adjust plan-level assumptions or client-facing reports to reflect the 2025 tax law. Key improvements include:
- Updated standard and senior bonus deductions with new MAGI-based phaseouts
- Dynamic SALT deduction logic with updated cap and income phaseout mechanics
- Automatic updates to estate and gift exemptions
- Removal of the Pease limitation and introduction of new itemized deduction caps
- Support for the permanent above-the-line charitable deduction for non-itemizers
Beginning with the 2025 tax year, all updates are automatically reflected in simulation results, plan outputs, and tax logic.
How to get there: Go to Orion Connect > Orion Planning.
How to enable: No action is required. These updates are enabled by default for all firms, advisors, and plans.
Related Resource: Tax Legislation Changes - July 4th, 2025
2055-U-25212
Orion Connect: Adding Ticker to Asset Level Fee Schedule (7/11)
Adding Ticker to Asset Level Fee Schedule, Add and Delete Imports
Managing Asset Level Fee Schedule assignments at scale is a common operational need. This enhancement introduces a Ticker column to the import templates, allowing advisors to add or remove Ticker assignment types in bulk efficiently.
Previously, users could not manage Ticker assignments through the Asset Level Fee Schedule Add and Delete imports. This update allows advisors to:
- Include Ticker assignment types directly in import files
- Streamline mass updates to fee schedules
- Reduce manual entry and improve data accuracy
You now have the ability to maintain Ticker assignments more efficiently using the updated import templates. This enhancement supports:
- Faster onboarding or updates to fee schedules involving specific tickers
- Simplified bulk changes without navigating individual records
- Improved consistency across portfolios
How to get there: Go to Orion Connect > Custom Imports > Import Templates > Asset Level Fee Schedule Add or Asset Level Fee Schedule Delete.
How to enable: Ensure the following privilege is enabled:
- Manage Users > Privileges: Actions > Custom Imports: Asset Level Fee Schedule Add & Delete Asset Level Fee Schedule.
2055-U-25212
Reporting: PLD Totals (7/19)
Protect, Live, Dream Totals Moving to the Top
Advisors need immediate access to key financial figures when reviewing client data. This update ensures that the most critical information is visible at a glance by moving the total value to the top of the sub-report. It also aligns with recent enhancements in Orion Planning, creating a more consistent experience across platforms.
This enhancement eliminates the need to scroll or scan through sub-reports to find total values. Advisors are now able to:
- Instantly view total values at the top of the report
- Improve the speed and clarity of data interpretation
- Deliver a more intuitive and professional reporting experience during client meetings
This update streamlines the reporting workflow by reducing unnecessary navigation. Advisors have the ability to focus on analysis and client conversations without searching for totals, making meetings more efficient and communicating insights more easily.
How to get there: Go to Orion Connect > Reports > Create Report (or edit existing) > Sub-Reports > Orion Planning Protect, Live, Dream > Click to add to report.
How to enable it: Reach out to the SME Reporting team to have this feature turned on.
2055-U-25212
June 2025
Advisor Portal: Enhanced OCI Modal (6/6)
Enhanced OCI Modal
The OCI modal now supports additional input fields, improving usability by allowing users to view and interact with all relevant information more efficiently.
1774-U-25177
Billing: Ticker Support for Asset-Level Fee Schedule Imports (6/13)
Adding Ticker to Asset Level Fee Schedule Add and Delete Imports
Ticker Support for Asset Level Fee Schedule Imports:
- Added a Ticker column to the Asset Level Fee Schedule Add and Delete imports.
- Users can now add or remove Ticker assignment types in bulk.
- Enhances operational efficiency when managing Ticker-based fee schedules.
How to get there: Orion Connect > Custom Imports > Import Templates > Asset Level Fee Schedule Add & Asset Level Fee Schedule Delete
How to enable: Manage Users > Privileges: Actions > Custom Imports: Asset Level Fee Schedule Add & Delete Asset Level Fee Schedule
1774-U-25177
Client Portal: Multiple Document Upload (6/13)
Ability to Upload Multiple Documents at Once
What’s New:
- You and your clients can now upload multiple documents simultaneously in the Document Vault—saving time and improving efficiency.
- Previously, documents had to be uploaded individually, which was time-consuming, especially when handling large batches.
- With this update, you can now upload as many documents as needed in a single action.
Why It Matters:
- Speeds up onboarding and document management.
- Reduces repetitive tasks and manual effort.
- Enhances the overall user experience for both advisors and clients.
How to Access: Orion Connect > Orion Planning > Document Vault
1774-U-25177
Client Portal: Annuity Contributions (6/27)
Allow Contributions to Annuities
Why It Matters
- Advisors can now model real-world annuity behavior more accurately, including contributions made before annuitization, which wasn’t previously supported.
Problem Solved
- This update enables contributions to non-annuitized annuities, applies correct tax treatment, and stops contributions automatically once payouts begin.
Process Improvement
- Advisors can now include pre-annuitization contributions in plans, improving coordination with other savings strategies and enhancing overall plan accuracy.
How to Access: Navigation: Orion Connect > Orion Planning > Profile > Accounts > Annuity
This feature is enabled by default.
1774-U-25177
Eclipse: Blocks and Allocations Grids Enhancements (6/27)
Paste Values to Filter
Why It Matters:
- We’ve enhanced the Blocks and Allocations grids in Eclipse to give advisors greater visibility into trade composition, helping them better understand and manage trading activity.
Problem Solved:
Three new columns have been added:
- Number of Orders – Displays the count of unique order IDs within a block
- Number of Accounts – Shows how many unique accounts are involved
- Number of Portfolios – Indicates the number of unique portfolios included
These additions provide clearer insights into how trades are structured and executed.
Process Improvement:
- This update improves transparency within the trading workflow, allowing advisors to assess each block trade's scope and complexity quickly.
How to Access: Orion Connect > Eclipse > Trades > Blocks
1774-U-25177
Financial Planning: Enhanced PDF Generation (6/20)
Enhanced PDF Generation Experience
What’s New:
- Advisors can now:
- Generate draft PDF reports
- Preview reports before finalizing
- Easily access and manage saved reports
Why It Matters:
- This enhancement gives advisors more control, flexibility, and efficiency in the report generation process. It helps ensure accuracy before finalizing and improves access to past reports for better organization and decision-making.
Key Benefits
- Preview before finalizing: Avoids errors and rework.
- Access saved reports: Quickly retrieve and review past reports.
- Organize reports: Name and manage reports for easier tracking.
- Improved Workflow
- Streamlines the report creation process.
- Reduces time spent redoing or searching for reports.
- Enhances report management and client communication.
How to Use
Navigation:
- Orion Connect > Orion Planning > Download PDF
Enable Feature:
- Application Settings > Enable Enhanced Report Generation Experience
1774-U-25177
Reporting: Force Privilege Cache Reset (6/27)
Add Button to Force Privilege Cache Reset
Why It Matters: Privilege updates now take effect immediately—users no longer need to wait for a system roll-up to see changes applied to their role.
Problem Solved: Users can now manually apply privilege changes by clicking the Refresh Privilege Cache button in their profile. This ensures faster access to updated permissions and reduces downtime.
Process Improvement: This enhancement streamlines access management by giving users direct control to refresh their privileges, improving responsiveness, and reducing reliance on background processes.
How to Access: Orion Connect > Name (top right) > Profile > Refresh Privilege Cache
1774-U-25177
May 2025
Advisor Portal: Download Wait Time Notification (5/30)
Download Wait Time Notification for Fact Sheets
- When you initiate a fact sheet download, a message will now show that the process may take up to 3 minutes. This ensures you know the potential wait time and can confidently navigate to other screens without interrupting the download.
This update helps manage expectations and prevents confusion - making it clear that the system is working in the background even if the download takes a little while.
How to get there: Advisor Portal > Resources > All Model > Select Model > Action > Fact Sheet
1494-U-25148
Billing: View Write-Offs (5/30)
View Write-Offs in the New Billing App
In the new Billing app experience, we've added the ability to view the status of Write-Offs on the Batch Status page under the Payments section.
1494-U-25148
Client Portal: Schwab Tax Statement Grouping (5/9)
Schwab Tax Statements Grouped by Year
- Schwab Tax Statements are now grouped by year.
- This enhancement makes viewing statements across the client portal more consistent and easier for investors to navigate.
How to get there: Orion Connect > Client Portal > Document Vault > 1099 Tax Reports
1494-U-25148
Portfolio Interactions: Custodian Dashboard Realized Gain Loss Card (5/16)
Custodian Dashboard Realized Gain Loss Card
- Easily track Schwab realized gain loss in a new card on the Custodian Dashboard.
- Card provides real-time data from Schwab
1494-U-25148
Trading: Portfolio Cash Value Post Trade (5/2)
New “Portfolio Cash Value Post Trade” Column on Orders Grid
- New optional column in Orders Grid: Portfolio Cash Value Post Trade
- Shows total cash value across all accounts in a portfolio after trades
- Dynamically updates with trade changes (add, edit, delete)
- Supports sorting, filtering, and other standard grid functions
- Helps ensure trading aligns with portfolio cash targets
- Reduces manual calculations and risk of cash management errors
How to enable: Add the column to your orders grid and save your view
1494-U-25148
Trading: Recent Portfolios, Accounts, Models, and Security Sets (5/19)
Access Recent Portfolios, Accounts, Models, and Security Sets
The Portfolios, Accounts, Models, and Security Sets grid pages in Eclipse now include a dropdown to quickly access your 10 most recently viewed items.
How It Works:
- Items are added to the dropdown after accessing their details or using them in a Trade Tool.
- View this list next to the grid header for easy navigation.
How to get there: Eclipse > Portfolios > double click a portfolio to view portfolio details > close portfolio details > review recently accessed portfolios next to the header
How to get there: Eclipse > Accounts > All Accounts > double click a portfolio to view portfolio details > close portfolio details > review recently accessed portfolios next to the header
How to get there: Eclipse > Strategies > Models > double click a model to view model details > go to the Models grid > review recently accessed portfolios next to the header
How to get there: Eclipse > Strategies > Security Sets > double click a security set to view security set details > go to the Security Sets grid > review recently accessed security sets next to the header
1494-U-25148
Trading: More Predictable Trade Staging (5/30)
More Predictable Trade Staging in the Tactical Trading Tool
We’ve updated how the Tactical Trading Tool handles excluded cash during trade staging, based on your feedback.
What’s Improved:
Excluded Cash values (e.g., Set-Aside Actual) now remain fixed while staging trades.
Managed Value no longer shifts due to cash recalculations triggered by staged trades.
Real-time pricing updates will still affect Managed Value, but staging actions won’t cause unexpected swings.
Why It Matters: This change gives you a more stable, predictable view of your portfolio while building trades—making it easier to assess impact and stay within tolerances.
Also New:
- Improved Cash Tolerance Flags in the Account & Cash Details panel:
- Green = In tolerance
- Yellow = Out of tolerance
These enhancements aim to make your trading experience clearer and more confident from start to execution.
1494-U-25148
Trading: Edit Multiple Orders at Once in Eclipse (5/30)
Edit Multiple Orders at Once in Eclipse
You can now edit multiple orders simultaneously in Eclipse—no more updating them one by one.
This enhancement saves time and streamlines workflows by letting you apply changes across several orders at once, improving efficiency and consistency.
How It Works:
- Select multiple orders in the orders grid
- Right-click and choose "Edit Orders"
- Use the new dialog to review selected orders and edit key fields like:
- Order Condition
- Qualifier
- Duration
- Hold Until Date
- Order Notes
- Auto Allocate
Smart Display:
- Shared values show by default
- Mixed values display as "No Change" to preserve individual settings unless changed
This feature is now available to users with appropriate permissions in Eclipse.
1494-U-25148
April 2025
Advisor Portal: Hide the RTQ in Proposals (4/25)
Hide the Risk Tolerance Questionnaire Feature in Proposals
- Firms can now choose to show or hide the RTQ step in the proposal process
- Provides flexibility for firms that prefer not to include the RTQ
- This is a firm-wide setting that applies to all users within the tenant/database
1197-U-25114
Billing: Legacy Advisory Fee Report in Payout Dashboard (4/25)
Legacy Advisory Fee Report Now Available in Payout Dashboard
- The Advisor Desktop Advisory Fee Report is now available through the Payout Dashboard in Orion Connect.
- This allows firms to generate both PDF and CSV reports when processing rep payments, improving efficiency and streamlining access to critical payout details.
To enable the Legacy Report, navigate to: Orion Connect> Firm Profile > Option Information > Payout Dashboard Advisory Fee Report > Select Legacy Report from the dropdown.
To generate the report, ensure that a Rep Bill Entity payment is processed in Orion Connect > Billing > Payments.
1197-U-25114
Client Portal: Performance Bar Chart (4/25)
New Performance Bar Chart Card
- The New Performance Bar Chart Card in the client portal enables clients to visualize portfolio performance across groupings (e.g., asset category, asset class, account)
- Displays data in an easy-to-read bar chart format and is helpful for visual learners reviewing their portfolio
- It’s also customizable, and can be removed, resized, or rearranged on the page to match your firm’s narrative
How to get there: Orion Connect > Client Portal > Personal Finances > Performance Tab
1197-U-25114
Orion Learning Lab: New Courses in April
New Orion Learning Lab Courses in April 2025
- Core Concepts: Alternative Investment Platform (AIP)
- Core Concepts: Financial Planning
- Creating Custom Queries
- Orion Planning: Behavioral Finance Tools
Knowledge Article: Orion Learning Lab Overview
1197-U-25114
Reporting: Trends Moving to Live Data Model (4/25)
Trends Reporting Moving to Live Data Model
- The Trends app is shifting to a hybrid data model, with our largest cube moving to a live model due to vendor capacity limits.
- This change aims to reduce recent production incidents. Clients may notice slightly longer dashboard load times (2–5 seconds).
How to get there: Orion Connect > Trends
1197-U-25114
Trading: Large Trading Volume Workflow Warning (4/25)
New Large Trading Volume Workflow Warning
- Users will receive a popup notification when trade counts on the open Orders Grid exceed 50,000
- This popup displays best practices for navigating large trade day experiences
- Users will be able to dismiss this notification and prevent it from displaying again (During this session, if the user logs in and out, it will display again)
How to get there: Eclipse > Trades > Orders
1197-U-25114
March 2025
Advisor Portal: Enhancements to Proposal Allocation Bypass Options (3/7)
Enhancements to Proposal Allocation Bypass Options in Admin Screen
Firms can now control model allocation requirements in the proposal workflow before opening a new account. Under the setting "Require Proposed Account Allocation Before Opening New Account," choose from:
- Required – Users must allocate proposed accounts before setup.
- Disabled – Users cannot allocate proposed accounts before setup.
- Optional – Users can allocate or skip allocations before setup.
How to enable: Admin settings in Advisor Portal > Proposed Accounts > Minimums screen > See the new bypass options under ‘Require Proposed Account Allocation Before Opening New Account'.
0891-U-25085
Billing: New Payments Section in App (3/14)
New Payments Section in the New Billing App
Users with the Post Payments and Indirect Management Fee Adjustment privileges now have all Payments sidebar links enabled by default in the Billing app. This update removes the need for manual configuration, ensuring seamless access to key payment-related pages.
Post Payments Privilege: Users can access:
- Payments to Post
- Management Fees to Post
- Posted Payments
- Posted Payments by Batch
- Batch Status
Indirect Management Fee Adjustment Privilege: Users can access the Indirect Management Fee Adjustment page.
How to get there: Orion Connect > Billing app
0891-U-25085
Client Portal Mobile App: Enhanced Performance Visuals (3/28)
Enhanced Performance Visuals on Mobile
We’ve improved the performance screens in the Orion Wealth Management Portal mobile app with enhanced visuals and a more intuitive display.
These updates provide a clearer, more engaging view of performance data, making it easier to analyze on the go.
0891-U-25085
Financial Planning: Updated Historical Returns (3/21)
Updated 20-Year Historical Returns: 2005–2024
The historical return data now includes the last 20 years (2005–2024), giving you more accurate insights.
This ensures up-to-date market performance data, eliminating the risk of outdated historical returns.
You can now analyze long-term trends more effectively, leading to better financial planning and client outcomes.
Portfolio analysis and financial modeling are now more precise, helping you make informed projections with confidence.
How to get there: Orion Connect > Orion Planning > Application Settings > CMAs
0891-U-25085
Portfolio Interactions: New View Setting (3/28)
New Portfolio View Setting
A new setting has been added to all cards with multiple groupings and allocations.
This setting allows you to determine if the lower grouping’s allocation percentage should be that of the parent grouping or the entity selected in the tree.
By default, it is set to false to show the allocation of how the Portfolio View has always allocated groupings.
How to get there: Orion Connect > Portfolio View > any card with multiple groupings and allocation
0891-U-25085
Reporting: Enhanced Cash Flow Grouping (3/7)
Enhanced Cash Flow Grouping with Roll-Up Option
RB3 now offers improved cash flow reporting for firms billing on the same day as cash flows. Consolidate all 46 cash flow transaction types into a single entry per day, regardless of account splits.
This simplifies reporting and enhances readability. Each transaction type is either a positive or negative value, ensuring multiple same-day transactions of the same type are combined under one entry.
When Enabled (Roll-Up ON):
- Example: Contributions or distributions occurring on the same day across multiple accounts will be rolled up into a single row in the report.
When Disabled (Roll-Up OFF):
- Example: Contributions or distributions will be displayed as separate rows for each transaction, maintaining account-level granularity.
How to get there: Orion Connect > Reporting
0891-U-25085
Support: Orion Learning Lab (3/28)
Introducing the Orion Learning Lab
The Orion Learning Lab (OLL) is now live, providing a centralized hub for interactive training on Orion’s technology solutions. Designed for new users, OLL offers foundational courses to help you navigate key features and workflows with ease.
Key Benefits:
- Integrated training within the Support app for a seamless experience
- Interactive courses that enhance comprehension and retention
- A growing library of training materials, with more courses coming soon
How to get there: Orion Connect > Support App > Orion Learning Lab
Knowledge Article: Orion Learning Lab Overview
0891-U-25085
Trading: Enhanced YTD Gain/Loss Calculation (3/21)
Enhanced YTD Gain/Loss Calculation in Rebalancer Tools
- We’ve enhanced our rebalancer tools with more precise Year-to-Date (YTD) gain/loss calculations for better portfolio management.
- Open & pending orders are now factored into YTD calculations, preventing unexpected breaches of max gain limits.
- Canceled sleeve activity is now included, ensuring realized gains/losses are accurately reflected.
- These updates provide a more complete view of your portfolio’s gain budget, helping you stay within your max gain parameters with confidence.
0891-U-25085
February 2025
Advisor Portal: Hide Prospect Import (2/21)
Hide Prospect Import - New Option in Admin Screen
- This enhancement allows firms to display or hide the Import Prospects button on the Prospects screen.
- Previously, this button was a permanent option. After the release, a firm can decide to display this function or hide it altogether.
- Import Prospects is a button that allows a rep to mass import prospects from a template. It will default to display when released. Reach out to an SME to turn this functionality off.
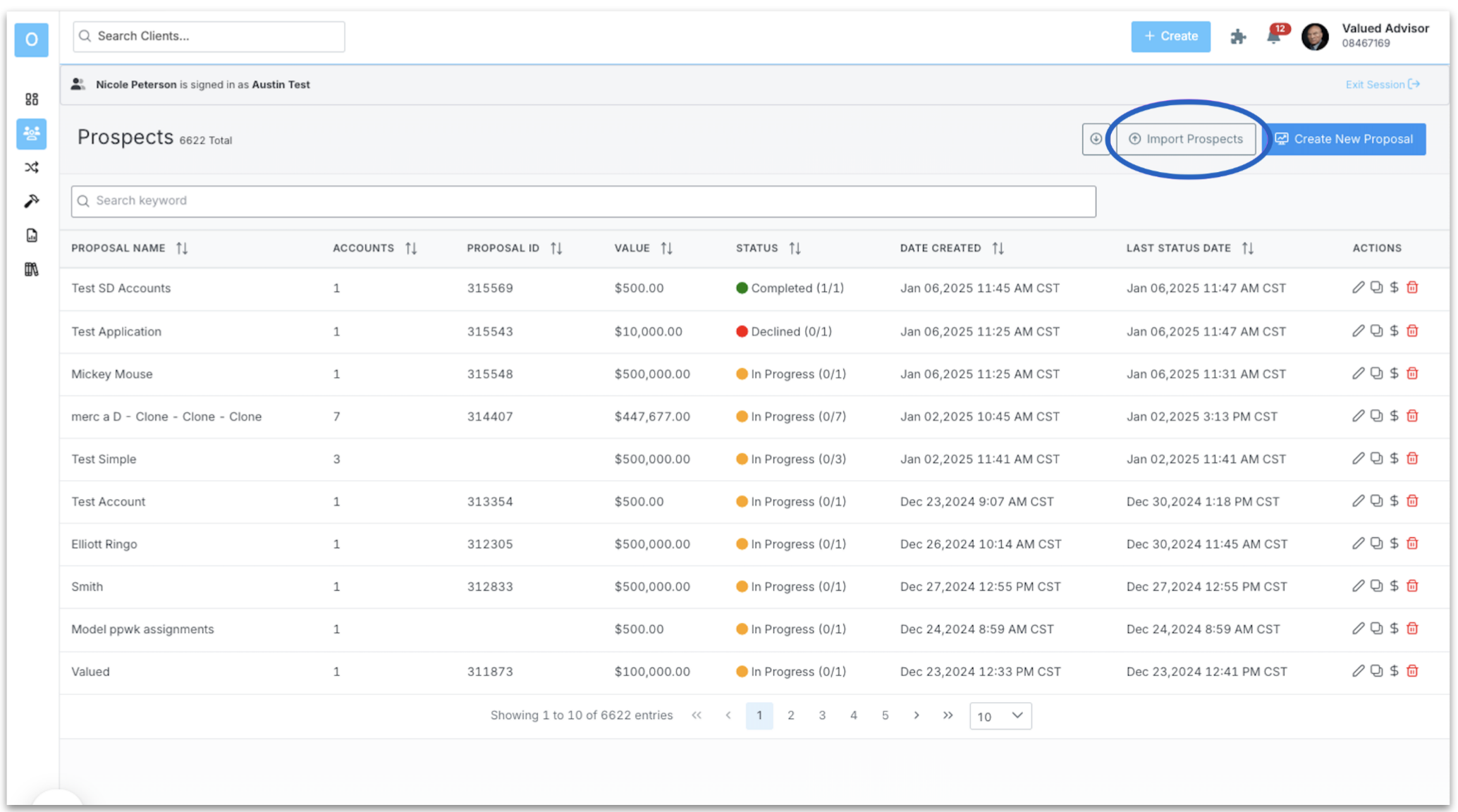
How to enable: Reach out to the Advisor Portal SME Team who turns the experience on.
0549-U-25057
Billing: QE Dashboard Integration (2/14)
Billing App Integration with QE Dashboard
The QE Dashboard has been enhanced to integrate seamlessly with the new Billing app, promoting a modernized user experience for managing billing audits and generation wizards. Users will now benefit from streamlined navigation and improved workflows that direct them to the new Billing app for relevant actions.
Key Features & Enhancements
All hyperlinks in the Billing Audit section of the QE Dashboard will now redirect users to the corresponding pages in the new Billing app, instead of the old Billing Audit app:
- All Account Review: Redirects to Billing > Accounts > View All Active
- Missing Fee Schedules: Redirects to Billing > Accounts > Missing Fee Schedules
- Missing Payout Schedules: Redirects to Billing > Accounts > Missing Payout Schedules
- Paying Fee is Zero: Redirects to Billing > Accounts > Paying Fee is Zero
- Paying Fee is Indirect: Redirects to Billing > Accounts > Paying Fee is Indirect
- Paying Fee is Inactive: Redirects to Billing > Accounts > Paying Fee is Inactive
- Recurring Adjustments: Redirects to Billing > Adjustments > Account
- Credit Remaining: Redirects to Billing > Adjustments > Remaining Adjustments
- Review Billing Status: Redirects to Billing > Households > Active Households
Launch Billing Wizard from QE Dashboard
The Launch button in the Generation Wizards section now opens the Create Live Bill Instance Wizard in the Billing app, improving navigation and adoption of the new Billing app workflows.
Conditional Access to Billing Wizard Options
For Advisor-level users, the Run For options in the Create Live Bill Instance wizard will have conditional restrictions based on QE Dashboard completion:
If QE Dashboard is Not Completed:
- Options for "Run For" will be limited to:
- Households (Selected Only)
- Accounts
- Import Bills From List
- All other options will remain visible but disabled.
- If QE Dashboard is Completed: Full access to all "Run For" options in the wizard.
How to get there: Orion Connect > Quarter End Dashboard
0549-U-25057
Client Portal: Display Advisor Transaction Notes (2/9)
Ability to Display Advisor Transaction Notes in the Client Portal
- Add custom transaction notes in the client portal in situations where a client holds unique securities or an account with unique activity to communicate specific details around a transaction to your clients.
- Clients will now see a tooltip next to any transactions in the client portal that have advisor notes added to them. They can hover over the tooltip and read the advisor notes to understand the transaction better.
How to get there: Orion Connect > Client Portal > Personal Finances > Select Account > Transactions Tab
How to enable: Orion Connect > Client Experience > Portfolio > Show Transaction Notes
How to add transaction notes: Orion Connect > Portfolio Audit > Select Household or Account > View Transactions > Advisor Notes
0549-U-25057
Financial Planning: Enhanced Social Security Estimates (2/28)
Enhanced Social Security Estimates
- Ensures Social Security estimates align with the maximum allowable benefits set by the SSA, providing more accurate and realistic projections when using the "estimate" wand.
- Prevents overestimation by capping benefit estimates at the maximum Full Retirement Age (FRA) benefit for the year, correcting issues related to incorrect wage base calculations or future value adjustments.
- Enhances retirement planning by providing advisors with reliable benefit projections based on either the user’s specific earnings history or the SSA maximum, ensuring accuracy in financial plans.
- Helps advisors set proper client expectations by ensuring benefit estimates reflect actual SSA limits, reducing the risk of overestimated retirement income assumptions.
How to get there: Orion Connect > Orion Planning > Profile> Income > Add Income > Social Security > Estimate
0549-U-25057
Portfolio Interactions: Custodian Dashboard (2/7)
Custodian Dashboard Re-Design
- The Custodian tab in Portfolio View has a new look and feel.
- Access the same valuable, real-time data in an experience cohesive with the rest of the Portfolio View.
- New cards coming soon for gain loss and alerts.
How to get there: Orion Connect > Portfolio View > Custodian tab
How to enable: Requires the Schwab Integration privilege
0549-U-25057
Reporting: Billing Fee Schedule Minimum (2/14)
New Tag – Billing Fee Schedule Minimum
The new Billing Fee Schedule Minimum provides visibility into the minimum fee assigned to accounts within fee schedules. This tag enhances reporting capabilities by enabling users to include minimum fee details directly in their reports, formatted in dollars.
This data is pulled from the Minimum Fee field in Billing > Fee Schedules > Select Fee Schedule > Edit > Minimum Fee.
How It Works:
- Scenario 1: Minimum Fee Exists
- Given: The fee schedule assigned to the account in the report includes a minimum fee.
- When: The report is run.
- Then: The tag will populate the minimum fee value, formatted in dollars (e.g., $500.00).
- Scenario 2: No Minimum Fee Assigned
- Given: The fee schedule assigned to the account in the report does not have a minimum fee.
- When: The report is run.
- Then: The tag will return a blank value.
How to get there: Orion Connect > Reporting Apps > Actions > Data Library
0549-U-25057
Trading: Updated Rebalance Priority Logic (2/14)
Eclipse/Communities: TLH Alternates for Community Security Sets
We've updated the rebalance priority logic to simplify the process and improve trade accuracy. This change applies to single-account portfolios and multi-account portfolios with the same tax type.
What's Changing?
- Previously, when "Rebalance Priority Ranking" prioritized "Location Optimization," the system set location optimization to priority 1 for all assets but still ran the full optimization logic, adding unnecessary steps.
The New Approach
- Now, when "Location Optimization" is prioritized for portfolios with the same tax type, the system will set the rebalance priority to "Out of Tolerance." Remove location optimization steps from the rebalance logic and trade logs.
Benefits
- More Accurate Trades: Focuses on target allocations for better trade recommendations.
- Improved Performance: Streamlines the process by eliminating redundant steps.
Note: This change only applies to portfolios where all accounts share the same tax type. Multi-account portfolios with different tax types will follow the previous logic.
0549-U-25057
January 2025
Advisor Portal: New Tag for Risk Tolerance Band Descriptions (1/10)
New Tag for Risk Tolerance Band Descriptions
- Previously, there were only tag options for each risk tolerance risk range and the numerical value of each range (Example 1). Now, there is a new tag for the description associated with each risk tolerance (Example 2).
This gives firms the ability to have the risk tolerance description live in one place and include the same description on any proposal sub-report
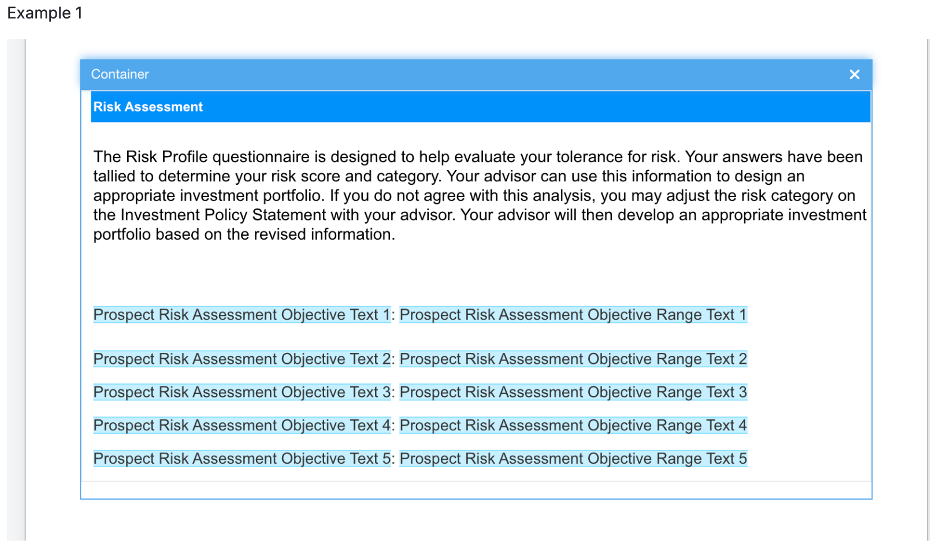
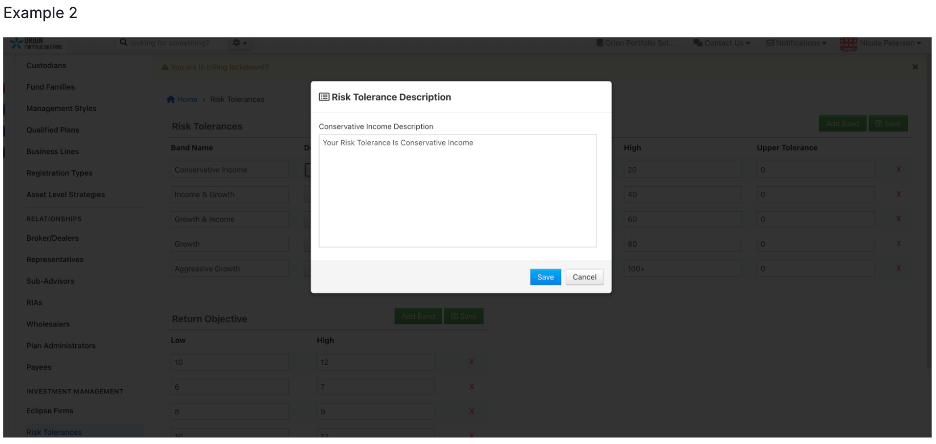
How to get there: (for Risk Tolerance Description) Orion Connect > Firm Profile > Risk Tolerances > Description button
(for the tag) Orion Connect > Reporting > Sub-Reports > Element Proposal > any sub-report
How to enable: Add the new tag labeled ‘Prospect Risk Assessment Objective Description Text 1-…5’ on any sub-report under the Element Proposal section.
0262-U-25028
Advisor Portal: Streamlined Options for New Account Opening (1/31)
Streamlined Options for Firms Opening New Accounts Without Proposals
- Firms now have the flexibility to decide if model selection and proposal generation are required, optional, or hidden when opening new accounts.
- This feature saves time and eliminates unnecessary steps for reps. Previously, reps had to complete account allocation setup in Advisor Portal to open a new account.
- With this update, firms can choose to:
- No change in the existing user experience: Require allocation setup.
- Restricted: Allow new account openings without allocation options.
- Non-Restricted: Allow reps to allocate accounts or skip allocation setup entirely.
How to enable:
Contact the Advisor Portal SME Team to activate this feature.0262-U-25028
Data Recon: Account Restriction Entity Option(1/10)
Account Restriction Entity Option Update via Custodial Files
Custodial processing now automatically updates select account restriction entity options for Fidelity, Schwab, and Pershing accounts based on custodian settings.
- Margin Agreement (True/False Checkbox)
- Option Level Agreement (Dropdown Options 1-4)
- Prime Brokerage (True/False Checkbox)
This enhancement eliminates the need to manually update this within the Orion system and ensures you can report on these accounts like your respective custodian.
How to get there: Orion Connect > Search for Account > Edit Account > Setting: Options > Account Type Restriction
How to enable: There is nothing you need to do. This is automatically enabled for you.
0262-U-25028
Financial Planning: Enhanced Tax Modeling (1/3)
Enhanced Tax Modeling and Itemized Deduction Updates
Improved Itemized Deduction Modeling with TCJA Expiry Scenarios
- Allows you to toggle between TCJA and pre-TCJA rules for accurate tax scenario modeling.
- Automatically adjusts calculations for SALT, mortgage interest, charitable contributions, medical expenses, and Pease Limitations.
- Provides flexibility and precision in illustrating the impact of potential tax policy changes.
Enhanced Tax Modeling UI for Pre- and Post-Retirement Scenarios
- There is a new post-retirement column to display itemized deductions for the first retirement year, updated annually unless overridden.
- Improves efficiency and accuracy for advisors modeling pre- and post-retirement tax outcomes.
Integrated Itemized Deductions in Tax Estimation
- Automatically applies the higher of standard or itemized deductions in each simulation year.
- Supports pre- and post-retirement deduction methods, incorporating medical expenses, SALT, mortgage interest, and inflation adjustments.
- Enhances accuracy by dynamically updating values and excluding fully amortized loans.
- Reduces manual effort while improving precision in client tax planning strategies.
How to get there: Orion Connect > Orion Planning > Profile > Taxes
How to enable:
- TCJA expiry modeling and itemized deduction updates are available by default.
Customize advanced tax menu features under Profile > Taxes > Advanced.
Knowledge Article: Tax Deductions Tool in Orion Planning
0111-U-25015
Portfolio Interactions: Privilege Requirement Updates (1/17)
Privilege Needed for Portfolio View Fee Schedule Card
- Due to the nature of the data on this card, the Fee Schedules privilege is now required for users to access the Fee Schedule card in Portfolio View.
- Firm admins with role assignment privileges will now need to add the Fee Schedules privilege (Read) to their user roles so that users can view this card or add it to a dashboard.
How to get there: Orion Connect > Add Card > Fee Schedule
How to enable: Fee Schedules privilege added to user role.
0262-U-25028
Reporting: Custom Indexing Reporting Updates (1/31)
New Integrated Sub-Report for Orion Custom Indexing Reporting
- Orion Custom Indexing users can now show clients the underlying details and weight of their custom Target Strategy in the Orion Custom Indexing (OCI) report.
- There is a new Orion Custom Indexing Target Strategy Details sub-report that can be added to the OCI report to display target allocation and weight % for the details within the Target Strategy assigned to an Account.
How to get there: Orion Connect > Reporting > Sub-Reports > Integrations > Orion Custom Indexing Target Strategy Details
How to enable: Reach out to the Orion Custom Indexing team
0262-U-25028
Trading: Order Editing (1/24)
Order Editing Restrictions Update
- Enjoy more flexibility when editing orders in Eclipse, especially for margin accounts and drawing sleeves "negative."
- Edit trades freely while receiving warnings to maintain trade integrity. A pop-up will appear for previously restricted trades, allowing users to proceed or revert changes.
- Examples include:
- Negative account value
- SMA account restrictions
- Trade-blocked accounts
- Short-term gain restrictions
- Selling positions not owned
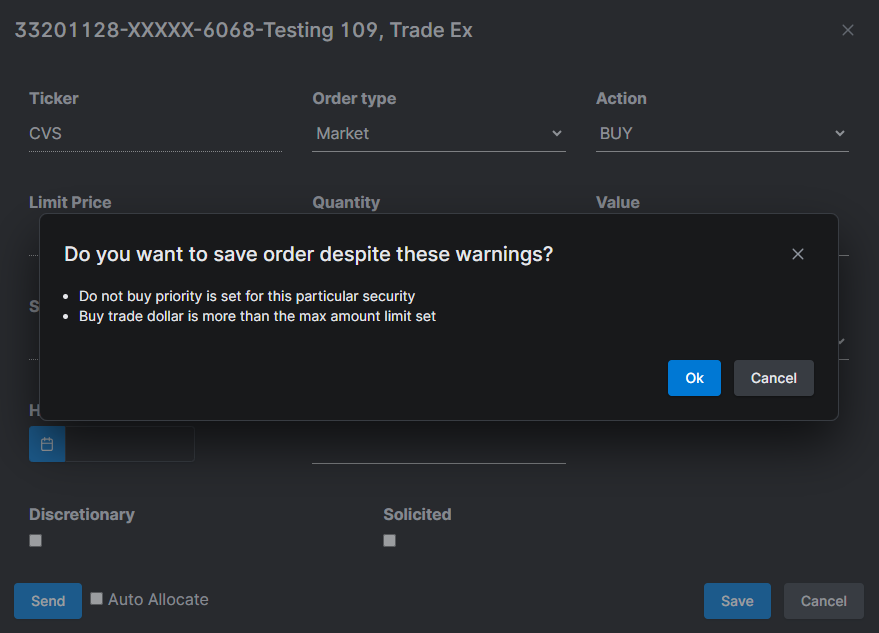
How to get there: Eclipse > Orders > edit an order
0262-U-25028
December 2024
Advisor Portal: Automatic Display of Proposal Default Template (12/6)
Reps See the Proposal Default Template Automatically
This usability and efficiency enhancement helps save time for users when building their proposal output by automatically displaying the default template (if one exists) and the associated included and available pages when they reach the Proposal Output step.
- Prior to this change, a rep would have to select a template before any of the output pages would appear.
- After this change, when there is a default template selected in the firm’s internal Admin screen, that template will automatically populate for all reps when they arrive at the Proposal Output step in the workflow.
- Users will have all pages populate and the default template will populate without having to make any selection first.
- This saves the users a few clicks and provides a suggestion for which template to use that the firm’s administrator has set in the Admin screen.
How to get there: Advisor Portal > Create New Proposal > navigate to Proposal Output step
3107-OAT-12/4/2024
Trading: Eclipse Role Privilege Updates (12/6)
Eclipse Role Privilege Updates
- A new Reset Database Analytics privilege for the Firm Admin role type will control whether users can select Reset All In-Progress Analytics within the Analytics dropdown in the header, and Reset Analytics in the three dot menu on the Overview page.
- Previously, the Refresh Database Analytics privilege was available to all role types and is now limited to Firm Admins.
3107-OAT-12/4/2024
Trading: TLH for Alternate Securities (12/6)
Tax-Loss Harvesting: Improved Handling of Equivalency Logic for TLH Alternate Securities
Key Improvements
- TLH alternate securities are now recognized as equivalent to targeted securities immediately upon trade creation.
Prevents unintended liquidation of TLH alternates during subsequent trading.
Enhances portfolio accuracy and management.
What's Changing
- Equivalency between TLH alternates and targeted securities is established instantly upon TLH trade completion.
Example: A TLH trade from IBM to MSFT immediately marks MSFT as equivalent to IBM, maintaining intended positions in future trades.
If a TLH trade is deleted, the equivalent security relationship is also removed automatically.
How to get there: Eclipse > Manage Users > Roles
3107-OAT-12/4/2024
November 2024
Advisor Portal: Trailing Returns Ordering (11/8)
Trailing Returns Ordered from Shortest to Longest on Fact Sheets
We reordered trailing returns on Orion's fact sheets to display from shortest to longest for a more intuitive user experience.
- The new order is QTD, YTD, 1 Year, 3 Years, 5 Years, 10 Years, Since Inception
How to get there: Advisor Portal > Create Proposal > Proposal Step
How to enable: N/A
2845-OAT-11/6/2024
Advisor Portal: New Household Proposal Page (11/15)
New Household Page for Proposal Output
Tell a more effective story for prospects by using this new, optional proposal page that presents the overall household view of the proposed portfolio across multiple registrations or accounts.
- There is a new RB3 sub-report for the proposal output that displays the asset allocation in a table and pie chart for a client’s overall proposed portfolio. The name of the page is ‘Household Strategy Recommendation’.
- This sub-report outlines the account name, strategy, and amount in a table for each registration within an overall portfolio or household.
- It outlines the asset class by weight and amount in an associated pie chart.
How to get there: Advisor Portal > Clients (in left-hand navigation) > Prospects > proceed to Proposal step > Select the page titled “Total Portfolio Asset Allocation”
How to enable: Advisor Portal (login as Admin) > Proposal Output (in left-hand navigation) > click on Setting gear icon for the “Total Portfolio Asset Allocation” fragment > ensure the checkbox marked “Is Active” is blue with the checkmark and Save
2901-OAT-11/12/2024
Eclipse: Enhanced Cash Management (11/1)
Enhanced Cash Management for Raise Cash Tool
- Have more control over how excess cash is handled and greater flexibility in managing your cash positions in the Raise Cash tool.
- Enjoy more precise control over portfolio rebalancing during cash-raising operations, and the ability to align cash-raising activities with your specific investment strategy and risk tolerance.
- This update introduces a new preference called "Raise Cash - Include Excess Cash" with three options to suit your specific cash management needs:
No Excess Cash
- Raises only the amount you specify
- Does not touch any excess cash in your account
- Ideal when you want to maintain your current cash position while raising additional funds
All Excess Cash
- Uses all excess cash above your target towards your requested amount
- Applies to cash that is overweight (even if within tolerance) or out of tolerance
- Helps in balancing your portfolios cash position while raising cash
Excess Cash Above Tolerance
- Only uses excess cash if your cash position is both overweight AND out of tolerance
- If these conditions are met, it uses all excess cash above your target
- Provides a balanced approach, only tapping into excess cash when it significantly exceeds your set tolerances
How to enable: Eclipse > Firm, Team, Portfolio, or Account level preferences > search for “Raise Cash - Include Target Cash” and set your preference.
2784-OAT-10/30/2024
Redtail CRM: View Contact Change Source (10/30)
Ability to view from where a contact change derived
Redtail integrates with hundreds of 3rd party platforms. Often, Redtail users make an update in the context of one of those 3rd party platforms that affects a Redtail contact. It has traditionally been the case that users were only able to see that a change to the Redtail contact was made, not the source of that change. We have enhanced the contact timeline details so that you can now view the source of the change to a contact to enhance the visibility of changes to our users.
How to get there: While in a contact, select the “Timeline” option from the left navigation menu > Select an event to view the Timeline details > View the “Source” field to identify where the change to the contact was derived.
2901-OAT-11/12/2024
Trading: Add Public Views (11/8)
Eclipse - Add Public Views to Firm Action Items
Users assigned to a Firm Admin role type may begin adding publicly saved views from the Portfolios and Accounts grids to the Firm Action Items Dashboard in Eclipse.
- An “Add Saved View” button is in the Firm Action Items Dashboard, allowing you to add a public view directly from the dashboard. Selecting “Add Saved View” will put the dashboard into edit mode, and add a tile where you can choose Portfolios or Accounts, and then select the public view to add to the dashboard.
- The saved view dropdown on both the Portfolios and Accounts grids includes a link when a public view. Selecting “Add to Firm Dashboard” will add the selected public view to the Firm Dashboard.
- To assign public views to the firm dashboard, the user’s role must have privileges to create public views, and edit dashboard defaults.
How to get there: Eclipse > Firm Action Items > Add Saved View
How to get there: Eclipse > Portfolios > select a public saved view > select the saved view dropdown > Add to Firm Dashboard
How to get there: Eclipse > Accounts > select a public saved view > select the saved view dropdown > Add to Firm Dashboard
2845-OAT-11/6/2024
Trading: Eclipse - Sleeved Model Tolerance (11/27)
Eclipse Account Details and Portfolio Details Pages Updating to Popup Windows
Beginning November 27, 2024, the Model Tolerance tool in Eclipse will show sleeve strategy and sleeve level data for sleeved portfolios on the platform.
The Sleeve tab within Model Tolerance will include columns for:
- Suffix
Model Name
Current % and $
Target % and $
Difference % and $
Post % and $
The Sleeve Strategy level will include columns for:
- Sleeve Strategy Name
Current % and $
Target % and $
Difference % and $
Post % and $
How to get there: Eclipse > Portfolios > select a sleeved portfolio row > Analyze
2975-OAT-11/19/2024
Wealth Management Portal: Managed Account Performance (11/20)
Orion Managed Account Performance Details
- Viewing investment performance details within the context of various groupings is one of the most popular aspects of Orion users today. Now this information can be shown in the Orion WM Portal mobile application.
Before this change, advisers could only show clients on the mobile app performance at the household, account or portfolio group levels. Now advisers can customize which additional groupings they wish for clients to view in comparison to any applicable benchmarks (examples: asset class performance, asset category performance, model performance, etc)
This allows advisers to direct clients to the mobile application for convenience when viewing more detailed information about their portfolio’s performance.
How to get there: Orion Wealth Management Portal > Accounts > Managed Accounts > Return > View Performance Details
How to enable:
Orion Client Experience App > Settings > Portfolio > Performance Grouping Options > Choose Selections & Save
Orion Client Experience App > Settings > Portfolio > Asset Level Performance > Save3107-OAT-12/6/2024
3269-OAT-12/8/2023
-
-
-